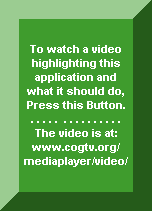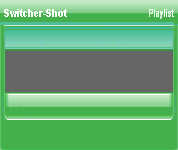
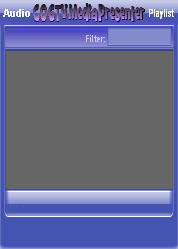
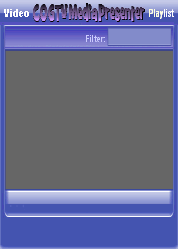
Copyright © 2012 by COGTV − a service of the
Church of God Ministry for Brethren scattered worldwide
20110928_Germany's Angela Merkel ..
France Protests AAA Credit Rating Loss
20110928_Newest Euro Jet Threat_Sti
20110923_Excerpt from UN Address of




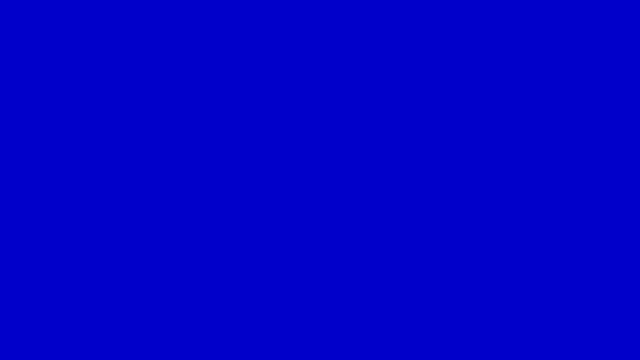
EU Commission issue...
EuroJet newest thre...
UN Address Excerpt o...
France Protests Credi...
1:55
3:15
0:00
Nasa Discovers Spa...
1:11
Armstrong Saying D...
BBC Radio Interview...
COGTV Host Lifting U...
0:07
3:57
7:47
Audio
Playlist
5 Items (7:11)
< F2 > A-L
2 Items
1 Item
1:55
0:50
EU Commission issue...
A
84
72
Arial
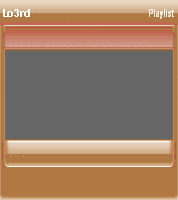

12 Items
12 Items
You might benefit by watching a video that the application/designer made (using this demo as a guide) to give you an overview of what the designer desires for this application (media player with integrated teleprompter and multiple related playlists for features and functions) to be able to do.
((( The video will be at (click button at left):
www.cogtv.org/mediaplayer/video/
when it is ready.
At the time of this writing, the video is not
yet ready. Just check the web page until
you find it there, or email me you want it. )))
Pressing Next takes you to the beginning of the Demo >