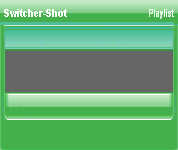
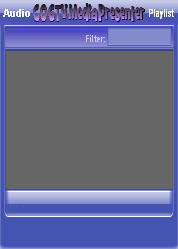
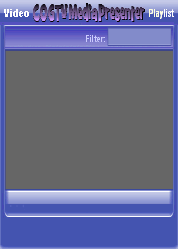
Copyright © 2012 by COGTV − a service of the
Church of God Ministry for Brethren scattered worldwide
20110928_Germany's Angela Merkel ..
France Protests AAA Credit Rating Loss
20110928_Newest Euro Jet Threat_Sti
20110923_Excerpt from UN Address of




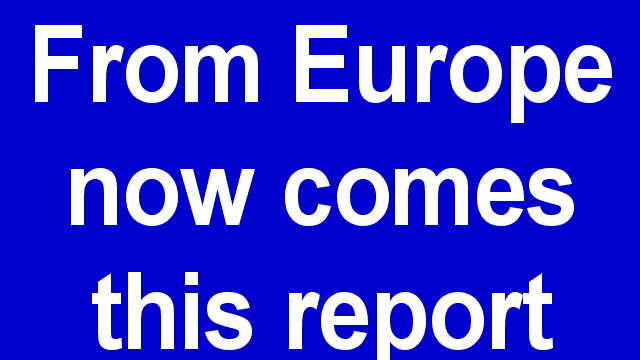
EU Commission issue...
EuroJet newest thre...
UN Address Excerpt o...
France Protests Credi...
3:15
0:00
Nasa Discovers Spa...
1:11
Armstrong Saying D...
BBC Radio Interview...
COGTV Host Lifting U...
0:07
3:57
7:47
12 Items
Audio
Playlist
Now that we have a
new Playlist created,
saved and active,
let's name and save
this TP Script (TPS)
and then re-save
the Playlist file.
The ''Save AS'' TPS
file button is in the
bottom section of
the TP Playlist.
(Saving a TPS file is not
the same as saving a TP
Playlist.) The TPS ''Save
AS'' button is labeled as
''AS'' -- on the far right.
Press the ''AS'' button >
(next to the Pink Arrows)
to name & save this TPS.
0 Items
5 Items (7:11)
< F2 > A-L
2 Items
1:55
0:50